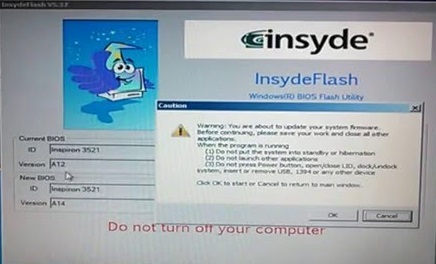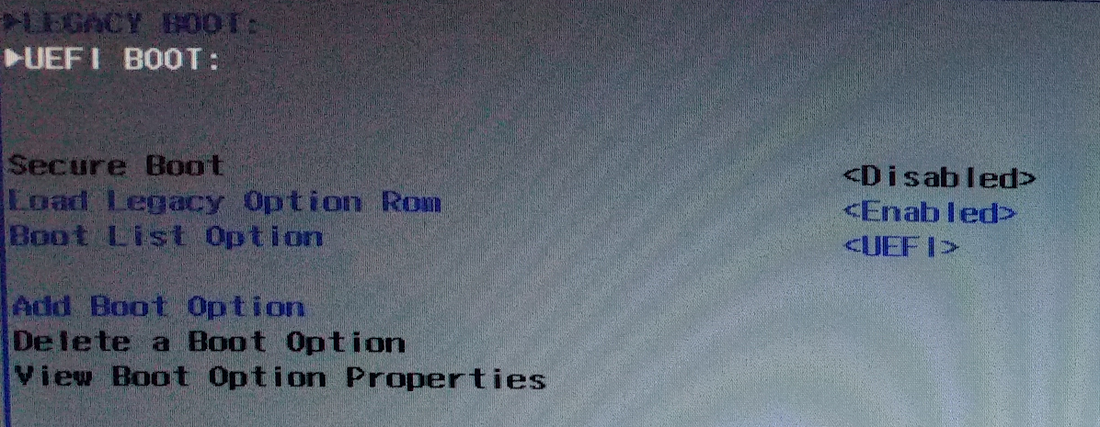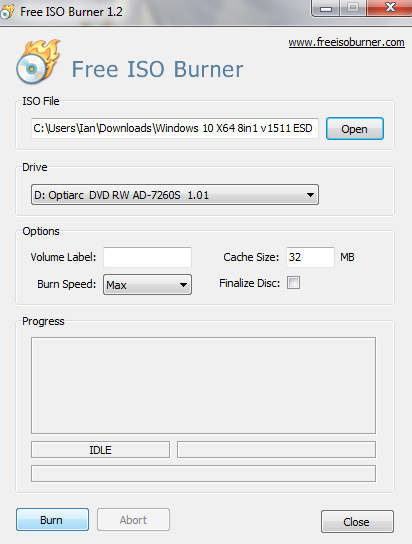Problems updating your Dell UEFI Bios firmware - constant beeps
So this is covering 2 subjects really because our repair problem started with long intermittent beeps every 3 seconds or so. These are not listed in the list below. These diagnostic beeps are for the Dell Inspiron 15 3521, which is the subject of the repair I am talking about. The principles will be very similar if not exactly the same to other makes and models.
Dell Inspiron 15 3521 Beep Codes
# of Beeps Description Possible Cause(s)
1 BIOS ROM checksum in progress or failure System board failure, covers BIOS corruption or ROM errors.
2 Memory (RAM) detected Memory or Memory slot failure
3 Chipset Error (North and South bridge error, DMA/IMR/Timer error)
Time-Of-Day Clock test failure
Gate A20 failure System board failure
Super I/O chip failure
Keyboard controller test failure
4 Memory read / write failure Memory failure
5 Real Time Clock (RTC) power fail CMOS battery failure
6 Video BIOS test failure Video subsystem failure
7 CPU Cache test failure Processor failure
8 LCD LCD failure
Dell Inspiron 15 3521 Beep Codes
# of Beeps Description Possible Cause(s)
1 BIOS ROM checksum in progress or failure System board failure, covers BIOS corruption or ROM errors.
2 Memory (RAM) detected Memory or Memory slot failure
3 Chipset Error (North and South bridge error, DMA/IMR/Timer error)
Time-Of-Day Clock test failure
Gate A20 failure System board failure
Super I/O chip failure
Keyboard controller test failure
4 Memory read / write failure Memory failure
5 Real Time Clock (RTC) power fail CMOS battery failure
6 Video BIOS test failure Video subsystem failure
7 CPU Cache test failure Processor failure
8 LCD LCD failure
So the customer described the boot process as this: " It beeps every couple of seconds and doesn't do anything else". This was exactly what it did. Nothing. All the lights were on but it just beeped. I hadn't heard this kind of beep before. I knew that occasionally laptops that don't start just need the static removing from them, so the first thing I did was to remove the battery, power cable, hard drive and Ram (although this has worked without removing the Ram and hard drive before - you can try without first), then held the power button down for 30 seconds, plug power lead and battery back in and try again. Nothing, so normally I'd think that it may be a VGA problem - getting too hot, VGA chip lifting from the Motherboard and doesn't give an image on the screen, but these beeps didn't seem normal and also with the fact that the Dell laptop didn't seem to be getting hot, I came to the conclusion it wasn't the VGA chip.
I removed the hard drive and tested it on my test bench machine - all fine, then the Ram - again, all fine. So just on the chance that it would start at some point, I kept trying to start the Laptop, always getting the constant beeps until about the 20th time when the laptop started. I shut it down and again, the same problem. The times it would boot up varied from 3 times to about 50 and I tried various combinations of letting the laptop cool down, depressing the power button rapidly when trying to turn on etc, but there was no fixed times when it would boot, it was just pot luck. This could take an hour to get it to boot sometimes, but in the end it always would. So whittling it down, I came to the conclusion it was something to do with the Bios. The next time I got it going is when I entered the setup section of the Bios (F2 in this case), and found that the Bios version was A02. Then on another PC I located the newest Bios revision for the Dell 15 3521 which was version A14. I tried various methods including loading the Bios update onto a bootable flash drive using Rufus in order to install it from MSDOS - don't bother. Although Dell says it will work from MSDOS, I never did get it to even attempt to even try and install from MSDOS. To save a lot of messing around for you guys - just put the Bios update onto a Flash drive or your desktop.
I removed the hard drive and tested it on my test bench machine - all fine, then the Ram - again, all fine. So just on the chance that it would start at some point, I kept trying to start the Laptop, always getting the constant beeps until about the 20th time when the laptop started. I shut it down and again, the same problem. The times it would boot up varied from 3 times to about 50 and I tried various combinations of letting the laptop cool down, depressing the power button rapidly when trying to turn on etc, but there was no fixed times when it would boot, it was just pot luck. This could take an hour to get it to boot sometimes, but in the end it always would. So whittling it down, I came to the conclusion it was something to do with the Bios. The next time I got it going is when I entered the setup section of the Bios (F2 in this case), and found that the Bios version was A02. Then on another PC I located the newest Bios revision for the Dell 15 3521 which was version A14. I tried various methods including loading the Bios update onto a bootable flash drive using Rufus in order to install it from MSDOS - don't bother. Although Dell says it will work from MSDOS, I never did get it to even attempt to even try and install from MSDOS. To save a lot of messing around for you guys - just put the Bios update onto a Flash drive or your desktop.
Flashing Dell Bios from Windows
If you don't have any problem with any 'beeps' or your windows installation, then it is quite straightforward. Simply run the Bios install from your desktop. Make sure you have your power lead connected. It is quite easy if the laptop is working as it should.
If you don't have any problem with any 'beeps' or your windows installation, then it is quite straightforward. Simply run the Bios install from your desktop. Make sure you have your power lead connected. It is quite easy if the laptop is working as it should.
The Flash program will tell you your current Bios version and the version it will be updated to, install it, restart and after a minute or so you will have your new Bios.
Flashing Dell Bios from a CD
What you need:
You do NOT need an operating system or even a hard drive to flash your Bios. You do need though a windows 7 disk or another disk that will load a 'shell' of an operating system into memory. I'm using windows 7 as the example because almost everyone has a windows 7 disk. If you don't have one then borrow one / download one from the internet, to make it easier download an ISO image. If you have a licence key then you can get one from the Microsoft website and enter it in the box which will then allow you to download it. If you don't have a licence key then get the 64 bit download from here or the 32 bit one from here (it doesn't really matter if you use the 32 bit version on a 64 bit machine) - it doesn't even need to be genuine because you aren't going to load it or use it.
Flashing Dell Bios from a CD
What you need:
- A copy of Windows 7 (any version)
- A blank DVD
- Free ISO burner software
- A USB flash drive with the new Bios version on it
You do NOT need an operating system or even a hard drive to flash your Bios. You do need though a windows 7 disk or another disk that will load a 'shell' of an operating system into memory. I'm using windows 7 as the example because almost everyone has a windows 7 disk. If you don't have one then borrow one / download one from the internet, to make it easier download an ISO image. If you have a licence key then you can get one from the Microsoft website and enter it in the box which will then allow you to download it. If you don't have a licence key then get the 64 bit download from here or the 32 bit one from here (it doesn't really matter if you use the 32 bit version on a 64 bit machine) - it doesn't even need to be genuine because you aren't going to load it or use it.
It's really important that you look at the Bios settings above and make sure that your boot option is set to UEFI and not legacy.
What is secure boot?
Secure boot is a built in protection system for your Bios, it stops your Laptop / PC from being able to install or boot from ANYTHING other than the system hard drive, so if you plan on installing / booting from DVD or USB then you must turn Secure Boot OFF.
What is secure boot?
Secure boot is a built in protection system for your Bios, it stops your Laptop / PC from being able to install or boot from ANYTHING other than the system hard drive, so if you plan on installing / booting from DVD or USB then you must turn Secure Boot OFF.
So the first thing you need to do is to get your ISO windows 7 download onto a blank DVD. This is easy enough. So first go to the Software downloads page and look for the Free ISO burner link and the program runs from the desktop and doesn't need installing so just place it there, close the page and return here. Open the Free ISO burner program and search for where you downloaded the windows 7 ISO image by clicking the 'Open' button (in my example it says windows 10 because I don't have an ISO image of windows 7!):
Stick your DVD in the drive now if you haven't already and hit 'Burn'. It will only take a few minutes and you have your bootable DVD rom.
Next make sure that the new Bios image is on your flash drive. There can be other things on it so you don't have to format it.
Now power on the laptop and insert the DVD into the drive and also the USB drive, turn it off and then on again, if your Laptop doesn't boot to the DVD drive then try pressing F12 to go into boot options where you should see the option to boot to the Rom drive, if not you will have to set your Bios to boot to LEGACY instead of UEFI by going into the Bios pressing F2. In the legacy settings part, make sure the CD/DVD is at the top of the list - use F6 to move devices to the top of the list. If your laptop if working fine then the next steps will be easy:
Exit saving changes or power on your Laptop. The first boot device should now be the DVD drive and you will see a message to press any key to boot from the CD drive. Press a key.
THIS PAGE IS NOT COMPLETE
Next make sure that the new Bios image is on your flash drive. There can be other things on it so you don't have to format it.
Now power on the laptop and insert the DVD into the drive and also the USB drive, turn it off and then on again, if your Laptop doesn't boot to the DVD drive then try pressing F12 to go into boot options where you should see the option to boot to the Rom drive, if not you will have to set your Bios to boot to LEGACY instead of UEFI by going into the Bios pressing F2. In the legacy settings part, make sure the CD/DVD is at the top of the list - use F6 to move devices to the top of the list. If your laptop if working fine then the next steps will be easy:
Exit saving changes or power on your Laptop. The first boot device should now be the DVD drive and you will see a message to press any key to boot from the CD drive. Press a key.
THIS PAGE IS NOT COMPLETE
Related:
I'VE FORGOTTEN MY LOGON P/W
MY LAPTOP HAS STOPPED CHARGING
I NEED TO RECOVER LOST DATA
MY LAPTOP/PC IS REALLY SLOW
WHAT DO I LOOK FOR IN A NEW LAPTOP?
WHERE CAN I GET FREE ONLINE STORAGE?
I'VE FORGOTTEN MY LOGON P/W
MY LAPTOP HAS STOPPED CHARGING
I NEED TO RECOVER LOST DATA
MY LAPTOP/PC IS REALLY SLOW
WHAT DO I LOOK FOR IN A NEW LAPTOP?
WHERE CAN I GET FREE ONLINE STORAGE?